
こんにちは。
僕は普段医学生として勉強しています。
医学部ではiPadの携帯は事実上必須なので、紙資料で配布される一部の講義資料(解剖学などで使う実習書など)を除いて、授業資料やノートは全てiPad上に保存しています。
そのため、iPadはほぼ毎日少なくとも10時間以上、多い時には15時間ほど使います。
(要するにiPadの生粋ヘビーユーザーなんですね。)
そうなると、iPadで何回も目にする画面がホーム画面。

通常、iPadのホーム画面は、このようにアプリのアイコンが並んでいるだけの味気ないものです。

しかし、iPadOS15に搭載されている「ウィジェット」機能を駆使すれば、このようにiPadのホーム画面が非常に実用性のあるものとなります!
今回は、筆者のホーム画面の基本的な機能と、使用しているアプリについて解説します。
長い検証時間をかけて作った効率性バツグンのホーム画面なので、良かったら真似してみてください!
具体的な機能と追加の方法

筆者のホーム画面は写真のようにおおまかに6つのブロックに分かれています。
①予定・課題
②様々な情報
③ショートカット
④手書きメモ
⑤様々なアプリ
番号ごとに具体的な機能と追加方法を説明します。
①課題・重要な予定をさっとメモできる
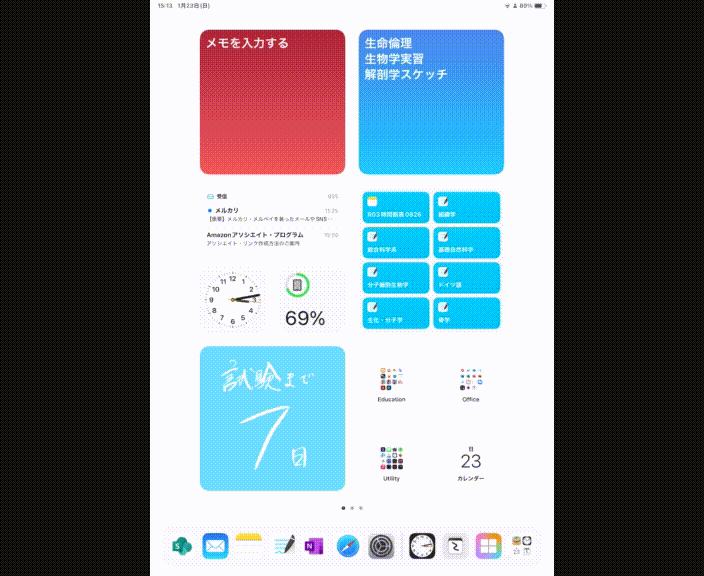
左上のウィジェットをタップすると、すぐに編集画面が開きます。
さっと追加したい予定・課題をタイプして、ホーム画面に戻ればすぐに反映されます。
どうですか?カレンダーアプリに記入するより、はるかにこちらのほうが短時間で記入したいことが記入できるはずです。
さきほどの赤いメモ欄には重要な予定・課題を、隣の青いメモ欄にはそれほど重要ではない予定・課題を書き込みます。
「なんで予定を書き込む欄を二つも設けるの?」と思うかもしれませんが、これは課題・予定を重要か重要でないか振り分けることで、今集中しなければいけないタスクを見極めて取りかかることができるようにするためです。

使用しているアプリは、「StickyNote」です。App Storeでアプリを入手後、ウィジェット追加画面で「StickyNote」を選択してホーム画面に追加します。
メモ欄の色や文字の大きさはアプリで自由に変えられます。
②様々な情報

ここには、メール、時間、バッテリーの情報を表示させています。
メールのウィジェットでは最新の受信メールを、アプリを開くことなく確認することができます。
設定で表示させたいメールのアカウントを選択することも可能です。
メールアプリを起動させたいときは、ウィジェットをタップすると、すぐに通常のメールアプリを起動させることができます。
普通メールを確認するときにはメールアプリを開く必要があるので手間がかかりますが、ウィジェット機能を使えばこのようにメールを確認する手間が格段に短くなります。
また、時間やバッテリーもすぐに確認することができます。特にバッテリーはApple Pencil のバッテリーの減り具合をすぐに確認することができるので便利です。
ウィジェットをホーム画面に追加するには、ウィジェット追加画面で「メール」、「バッテリー」、「時計」を選択してホーム画面に追加します。
③ショートカット

ここでは「ショートカット」アプリで設定したショートカットをホーム画面に表示させることができます。
ショートカットをタップすればすぐにショートカットが実行されます。
ここでは自分の好みに応じて好きなショートカットを設置することが可能です。
僕の場合は普段よく使用しているノートが開くショートカットを設置しています。
ウィジェットを追加するには、まず「ショートカット」アプリでショートカットを作成したのち、「ショートカット」のウィジェットをホーム画面に追加します。
④手書きメモ

左下の欄をタップすると、さっと手書きメモが残せます。
タイプではなく手書きでメモしたい場合にすごく便利。
僕は試験までの日数を手書きメモで残しています。タイプした文字より味気がありますね。

使用しているアプリは、「手書きメモ」です。App Storeでアプリを入手後、ウィジェット追加画面で「手書きメモ」を選択してホーム画面に追加します。
メモ欄の色はアプリで自由に変えられます。
⑤様々なアプリ

ここにはアプリをカテゴリごとに分けて整理しています。
アプリをカテゴリごとに自動で分ける「Appライブラリ」機能もありますが、「Appライブラリ」は使いたいアプリがどこにあるかわかりづらいので、僕はアプリをカテゴリごとに分けてホーム画面に表示させています。(絶対こっちのほうが効率がいいと思います。)
まとめ
いかがでしたか?
iPadを使っている人でも意外とウィジェット機能について知らない人が多いので、ぜひウィジェット機能を駆使して効率的なホーム画面をつくってみてください!
最後までお読みいただきありがとうございました。
あと、エレコムのApple Pencil用の極細ペン先が神だったので、こちらも見ていってください。マジでおすすめ。



