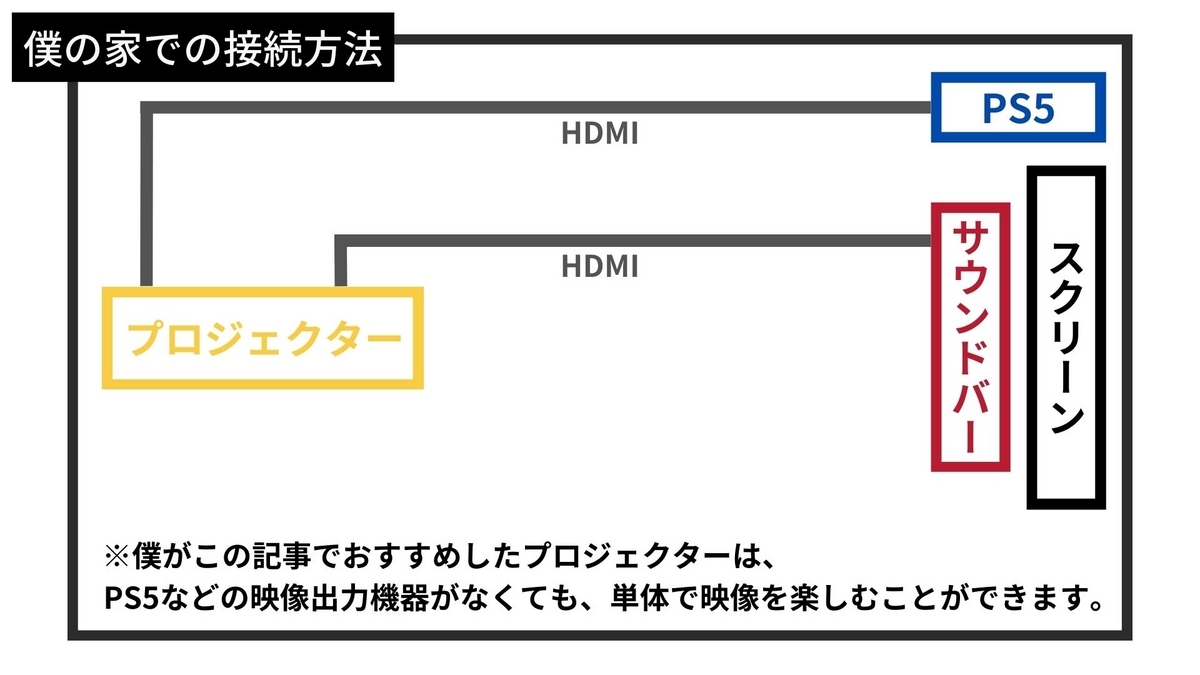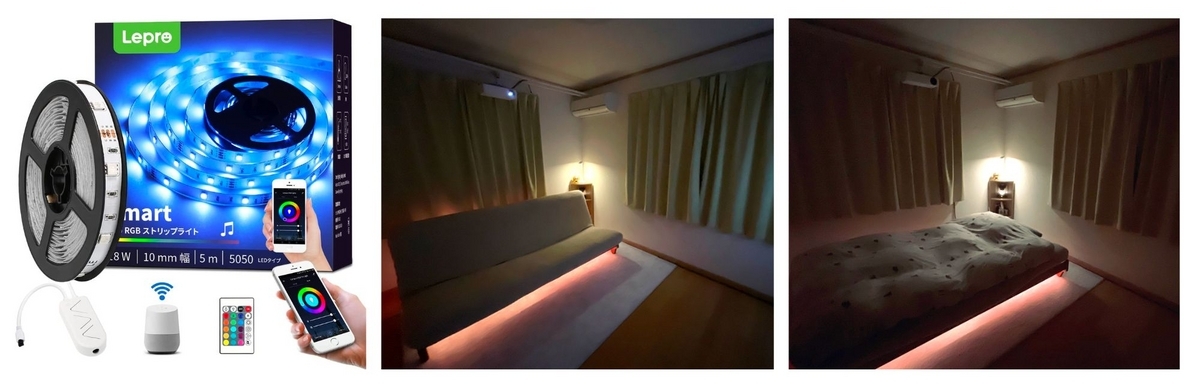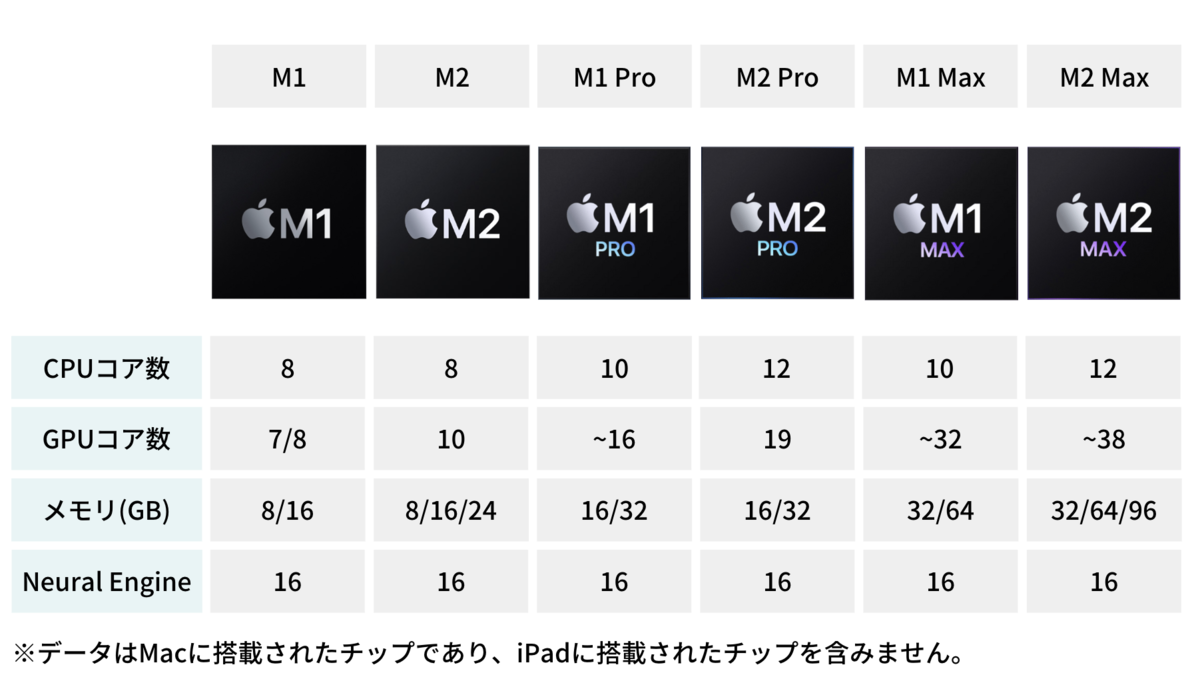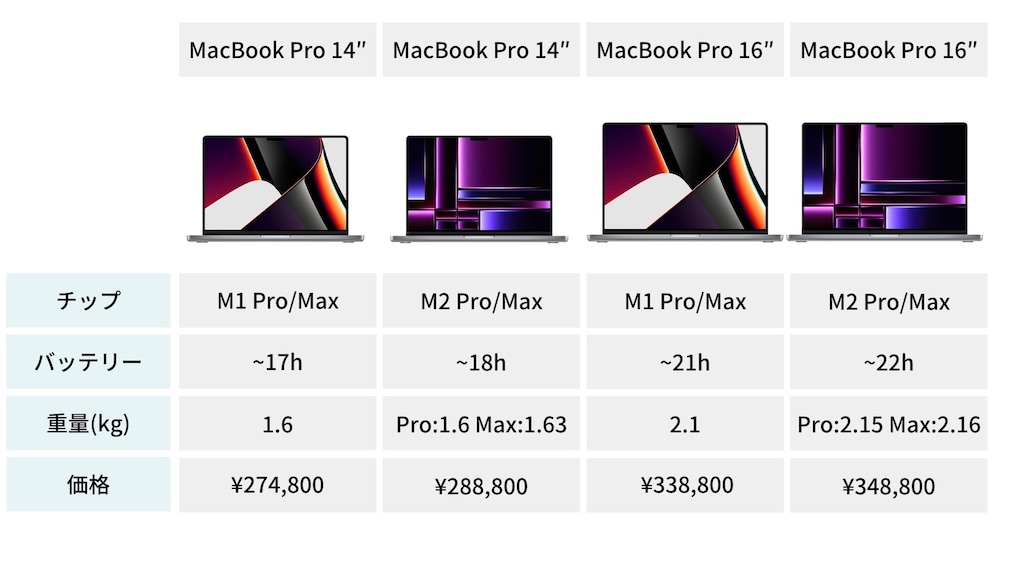大学生になってパソコンを買いたいけど、機種が多すぎてどれを買えば良いのかわからない・・・手っ取り早く大学生におすすめのパソコンが知りたい!
そんな方も多いと思います。
そこで、今回の記事では現役大学生である筆者(理系、医学部)が、大学生におすすめのおしゃれなノートパソコンを10台紹介したいと思います!
なお、OS、CPU、メモリ、ストレージの詳しい選び方を知りたい方は下の記事を参照してください。
もう手っ取り早く結論:一番のおすすめモデルはSurface Pro 9です。

はじめに結論を言ってしまいますが、大学生に一番おすすめなのがSurface Pro。
このパソコンの大きな特徴はタブレットとしても、パソコンとしても使えるところ。キーボードが取り外せるようになっているのでキーボードを取り外してペンを使えばデジタルノートを作れるタブレットとして、キーボードを接続させれば普通のパソコンとして使うことができる、まさに一石二鳥のデバイスです。また128/256GBストレージモデルはあとから別のSSDに換装することができるので容量が足りなくなった時も安心。専用ペンであるSurface Slim Pen 2はキーボード部分に収納してワイヤレス充電できます。しかもOfficeは標準付属で追加購入する必要はなし。レポート作成のほか、講義資料にたくさん手書きメモを書き込みたい人におすすめ。非常に機能的なパソコンです。僕の大学でもかなり多くの人がSurface Proを購入しています。ちなみに僕もSurface Proを購入しました。
他にも色々なパソコンを紹介していますが、ぶっちゃけ選ぶの面倒くさかったらこのパソコンを買えばもう大丈夫です。コスパの良さは間違いなく保証します。
Amazonで買う
楽天で買う
マイクロソフト公式ストアで買う
※公式ストアなら学割適用可能です。購入ページの「利用資格を確認」という文字をクリックすれば学割が適用されます。
低価格モデル(10〜15万円)
Surface Laptop Go 3
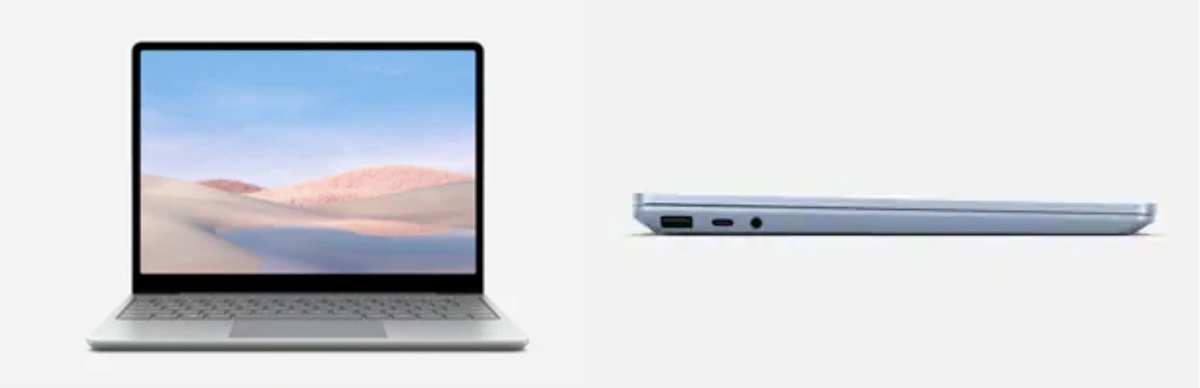
コンパクトで持ち運びやすい。タッチにも対応。
特徴
・第12世代intel core i5。8/16GBメモリ。256GBストレージ
・12.4インチのタッチスクリーン。重量は1.3kg
・指紋認証つき
・Office付属
・バッテリーは最大13.5時間
・価格は142,780円から
メリット
・とにかく軽くて小さく、持ち運びしやすい。
・デザインにもこだわっていて、廉価版の雰囲気を感じさせない。
デメリット
・Surfaceペンが使えない。(他のSurfaceシリーズは対応しています)
TIP
もしSurface Laptop Goの上位機種が欲しいなら、さらにパフォーマンス、デザインに優れたSurface Laptop 5というモデルも存在するので、検討してみてください。
購入リンク
Amazonで買う
楽天で買う
マイクロソフト公式ストアで買う
※公式ストアなら学割適用可能です。購入ページの「利用資格を確認」という文字をクリックすれば学割が適用されます。
FMV LIFEBOOK WU2/H1

世界最軽量クラス。安心の日本製。
特徴
・第12世代intel core i3/i5/i7。8/16/32GBメモリ。256GB~2TBストレージ
・14インチ。重量は758g~
・指紋認証つき
・バッテリーは最大11時間
・価格は124,800円から
メリット
・トップクラスで軽量。カバンが軽くなる。
・コネクタ類が充実。LANケーブル、HDMI、Micro SD Cardなども接続可能。
・CPU、メモリ、ストレージなどがかなり自由に選べる。
デメリット
・他のパソコンと比べるとバッテリー駆動時間が少なめ。
TIP
さらに軽量なパソコンを求めている方には、わずか689g(世界最軽量)の「LIFEBOOK WU-X/H1」というモデルがおすすめです。
購入リンク
Amazonで買う
楽天で買う
富士通WEB MARTで買う
※富士通WEB MARTなら割引クーポンが適用可能です。
HP ENVY x360 13

コスパ最強。低価格帯モデル(10~15万円)では一番おすすめ。
特徴
・第12世代intel core i5/i7。8/16GBメモリ。512GB/1TBストレージ
・13.3インチのタッチスクリーン。重量は1.25kg
・顔認証つき
・公式ストアならOfficeが10%OFF
・バッテリーは最大17時間
・価格は114,241円から
メリット
・スペックの割に低価格。
・Officeが割安で購入可能。
・ディスプレイがOLEDで綺麗。
・ディスプレイ部分を反転させてタブレットとして使える。
・別売ペンでノートを書き込める。
デメリット
・タブレットとして使う際にキーボード部分を分離できない。
購入リンク
Amazonで買う
楽天で買う
HP公式ストアで買う
※公式ストアなら割引適用です
M1 MacBook Air

最安で買えるMacBook。
特徴
・M1チップ。8/16GBメモリ。256GB~2TBストレージ
・13.3インチ。A4サイズで1.29kg
・指紋認証つき
・バッテリーは最大18時間
・価格は134,800円から
メリット
・ハイスペックでも消費電力が小さい。一日中使える。
・同じ価格帯のパソコンと比べてもデザインが美しい。
・iPhoneやiPadとの連携性が高い。
デメリット
・USB-Cしかないので、ポートを拡張するハブが必要になるかも。
・Windows専用の大学の専門的なソフトウェアは使えない場合がある。
・2020年に発売されたモデルなのでかなり古い。性能的にはまだまだ十分ですがセキュリティアップデートが早めに終わってしまう可能性があります。Apple Storeでは販売を終了しました。
購入リンク
Amazonで購入する
楽天で購入する
中価格モデル(15〜20万円)
Surface Pro 9
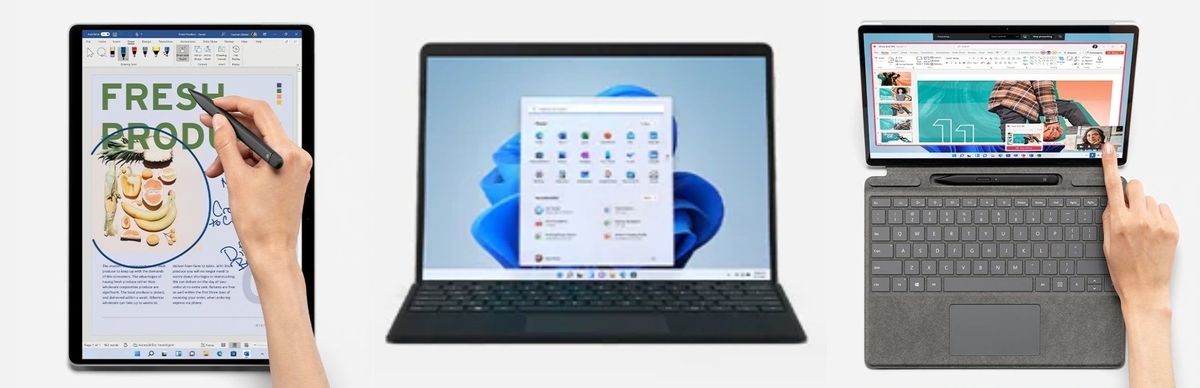
タブレットとしても、PCとしても使える。大学生に最もおすすめ。
特徴
・第12世代intel core i5/i7。8/16/32GBメモリ。256GB~1TBストレージ
・13インチ(120Hz)のタッチスクリーン。タブレット単体では879g、キーボード、ペンを含めると約1.2kg
・顔認証つき
・Office付属
・バッテリーは最大16時間
・価格は176,880円から。ペン・キーボードは別売
メリット
・パソコンとしてもタブレットとしても使える。
・ディスプレイが120Hzリフレッシュレートでなめらかに動く。
・Officeが標準で付属。
・ペンでノートを書くことができる。
・本体・キーボードは複数のカラーから選べる。
デメリット
・USB-Cしかないのでハブを買う必要があるかも。
購入リンク
Amazonで買う
楽天で買う
マイクロソフト公式ストアで買う
※公式ストアなら学割適用可能です。購入ページの「利用資格を確認」という文字をクリックすれば学割が適用されます。
Surface Laptop 5

Surface Laptop Goの上位モデル。さらに優れたデザインとパフォーマンス。
特徴
・第12世代intel core i5/i7または第4世代AMD Ryzen5/7。8/16/32GBメモリ。256GB~1TBストレージ
・13.5/15インチのタッチスクリーン。13.5インチは1.27kg、15インチは1.56kg。
・顔認証つき
・Office付属
・バッテリーは最大18時間
・価格は176,880円から。ペンは別売
メリット
・用途に合わせて13.5インチと15インチから選べる。
・画面サイズの割に重量が小さくて持ち運びしやすい。
・Officeが標準で付属。
・Surface Penが使える。
・色んな本体カラーが選べる。
デメリット
・Surface Proはキーボードを取り外してタブレットとして使えるが、Surface Laptopは分離できない。
購入リンク
Amazonで買う
楽天で買う
マイクロソフト公式ストアで買う
※公式ストアなら学割適用可能です。購入ページの「利用資格を確認」という文字をクリックすれば学割が適用されます。

M2/M3 MacBook Air

最薄、最新のMacBook Air。僕はこれを購入しました。
特徴
メリット
・M1 モデルよりさらに軽量、高性能、省消費電力。
・とにかくうすくて軽い。現在売られているMacBookでは最軽量です。
・ファンレスなので騒音がない。
デメリット
・USB-Cしかないのでポートを拡張するハブを買う必要がある。
・Appleさんの諸事情によりストレージ256GBはストレージ速度が他のモデルより遅くなっています。512GB以上のストレージを積んだモデルを買うことをお勧めします。筆者も512GBのストレージを選択しました。
TIP
2024/3/4にM3 MacBook Airが発表されました。ぶっちゃけM2モデルでも大学生にとっては十分ハイパワー。M2モデルとM3モデルの大きな違いは、接続できる外部ディスプレイの数。M3モデルなら外部ディスプレイを2台接続することができます。(M2モデルは一台のみ。)
M2 MacBook Airは2022年7月に発売されたモデルで、OSアップデート(セキュリティアップデート)が提供されるのはおそらく長くても2028年まで。大学生活が終わったらパソコンを買い換えようと思っている方、短いサイクルでパソコンを買い替えている方にはM2 MacBook Airがおすすめです。
M3 MacBook Airは2024年3月に発売されたばかりの新型モデル。OSアップデートは2030年までは提供されると思います。できるだけMacを長く使いたい方、できるだけパワフルな最新モデルにこだわりたい方にはM3 MacBook Airがおすすめです。
購入リンク(Amazonだと最大約10000ptもらえます)
Amazonで購入する
楽天で購入する
関連記事
高価格モデル(20万円〜)
HP Spectre x360 14
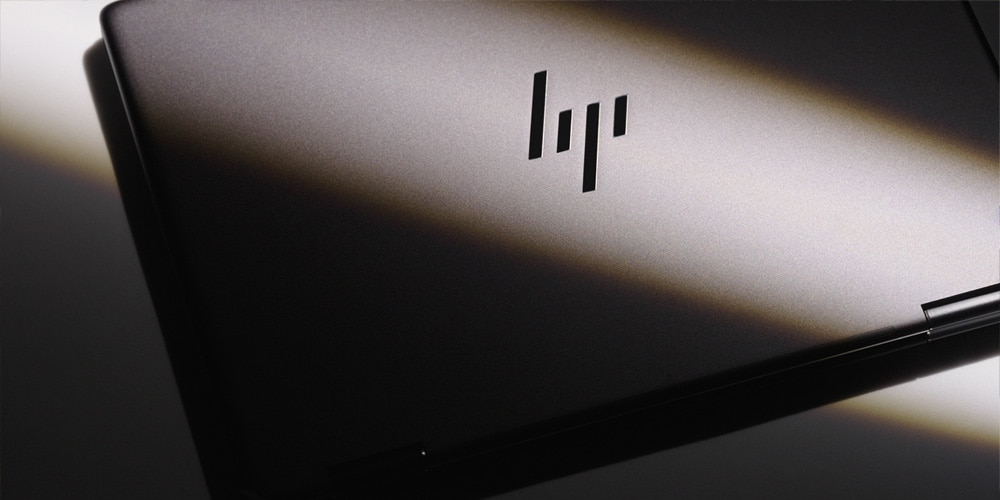
洗練さを極めた、唯一無二のラグジュアリーデザイン。
特徴
・第13世代intel core i5/i7。16/32GBメモリ。512GB~1TBストレージ
・13.5インチのタッチスクリーン。重量は1.39kg
・顔認証、指紋認証つき
・バッテリーは最大16時間
・価格は209,800円から。ペン付属
メリット
・とにかく高級感がバツグン。
・アクティブペンが使える。ディスプレイ部分を反転させてタブレットとして使える。
・スピーカーはBang&Olufsenサウンドシステム。
・USB-AとUSB-C、さらにmicro SDカードスロットを装備。
デメリット
・Surface Proのようにキーボードを取り外すことはできない。
購入リンク
Amazonで買う
楽天で買う
HP公式ストアで買う
※公式ストアなら割引適用です
Dell XPS 13 Plus
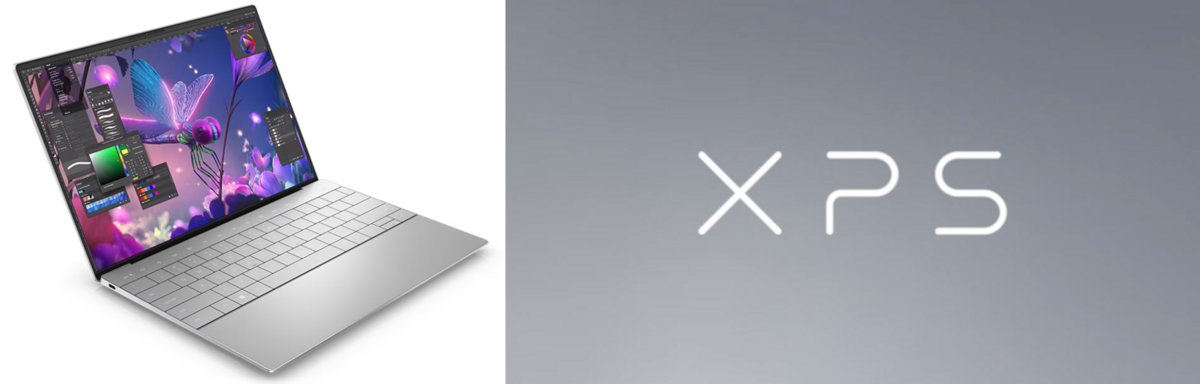
所有欲を満たすミニマルデザイン。数々のグッドデザイン賞も受賞。
特徴
・第13世代intel core i5/i7。16/32GBメモリ。512GB~2TBストレージ
・13.4インチ。重量は1.23kg
・顔認証つき
・バッテリーは最大14時間
・価格は221,809円から。
メリット
・とことんシンプルなデザインを追求。タッチパッドは切れ目がありません。数々のグッドデザイン賞を受賞。
・ディスプレイの解像度を選べる。
デメリット
・4Kディスプレイモデルはバッテリーが最大8時間しかもたない。
購入リンク
Amazonで買う
楽天で買う
DELL公式ストアで買う
※公式ストアなら割引適用です
Razer Blade 15
スタイリッシュなゲーミングPC。ベースモデルとアドバンストモデルがある。
特徴
・スペックは色々
・15.6インチ(FULL HD/OLED 4K)。重量は2.1kg
・最大300Hzリフレッシュレート
・顔認証つき
メリット
・ゲーミングPCの中でもスタイリッシュで無難なデザイン。大学でも使える。
・デスクトップPC顔負けのスペック。
・USB-A、USB-C、HDMIなど一通りのポートがある。モデルによってはLANやSDカードリーダ―なども。
・画面がキレイ。(FULL HDは100% sRGB、4KはHDR 400対応。)
デメリット
・他の普通のノートPCと比べるとちょっと重い。
・値段は高めで、ハイスペックモデルだと40万くらい。
購入リンク
Amazonで買う
楽天で買う
Dell Alienware m16


インパクト抜群な宇宙デザイン。
特徴
・第13世代intel core i7/i9。16〜128GBメモリ。最大8TBストレージ。グラフィックボードは最大でNVIDIA GeForse RTX 4090 16GB GDDR6
・16インチ(FULL HD/4K)。重量は最大3.25kg
・最大480Hzリフレッシュレート
・価格は268,154円から
メリット
・デザインが派手でかっこいい。
・デスクトップPC顔負けのスペック。
・USB-A、USB-C、HDMI、LANやSDカードリーダーなど一通りのポートがある。
・最大5年の製品サポートを受けることができるので安心。
デメリット
・まあ重いです。ノートパソコンといえどもはや据え置き用かも。
・値段は高め。
購入リンク
Amazonで買う
楽天で買う
DELL公式ストアで買う
※公式ストアなら割引適用です
MacBook Pro
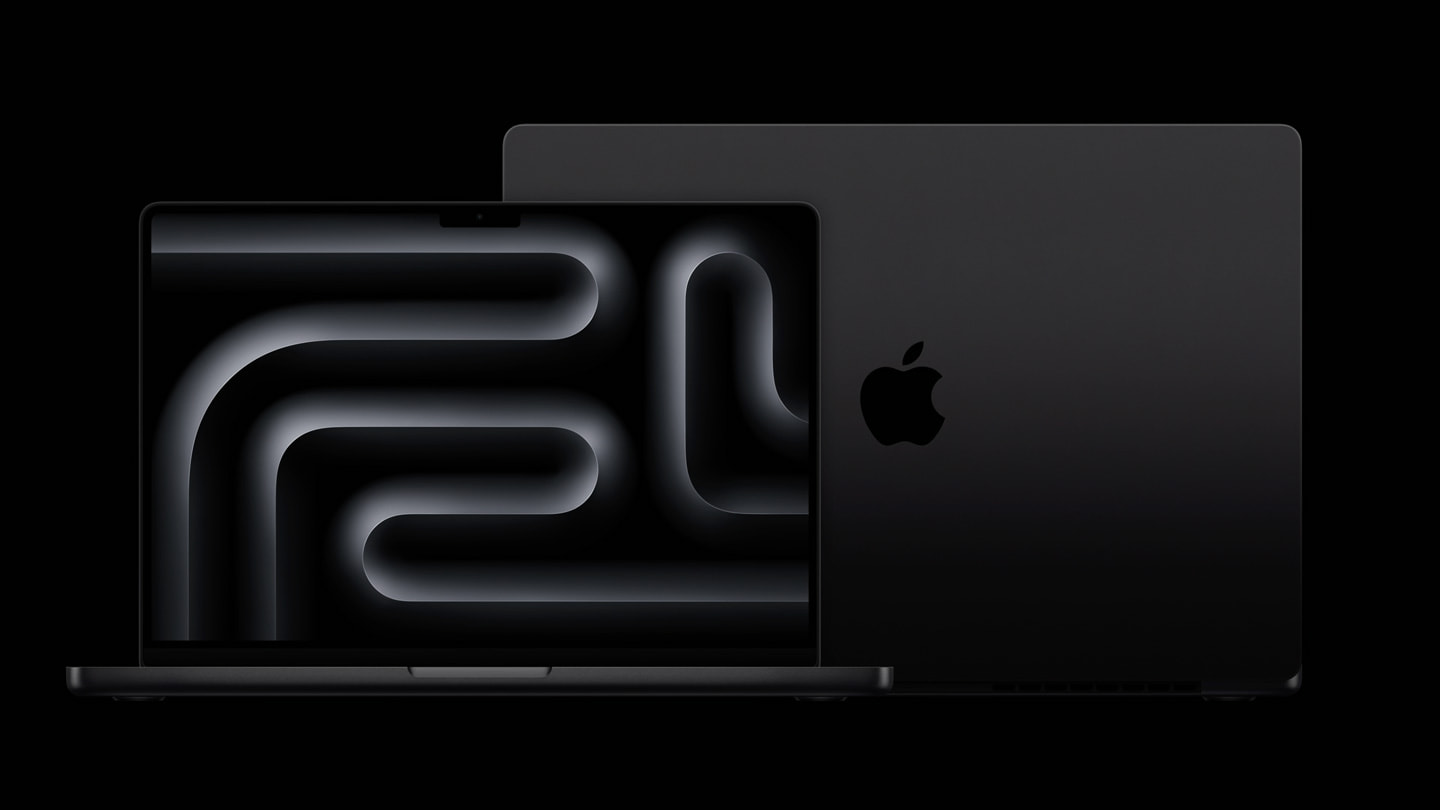
最強スペックのバケモノPC。
特徴
・M3/M3 Pro/M3 Maxチップ。最大128GBメモリ。最大8TBストレージ
・14.2インチまたは16.2インチ。重量はスペックによってまちまち
・指紋認証つき
・バッテリーは最大22時間
・価格は248,800円から
メリット
・ハイスペックなのにスタイリッシュなデザインで軽い。
・消費電力が小さいので、負荷のかかる作業でも熱が発生しにくくパフォーマンスが落ちにくい。バッテリーも長持ち。
・USB-Cに加え、HDMIやSDカードリーダもある。
デメリット
・Steamが販売しているPCゲームのほとんどはMacに対応していない。
・タッチスクリーンは搭載していない。
・Windows専用の大学の専門的なソフトウェアは使えない場合がある。
・値段が高い。(高いものだと100万)
購入リンク
Amazonで購入する
楽天で購入する
結論:一番のおすすめはSurface Pro 9
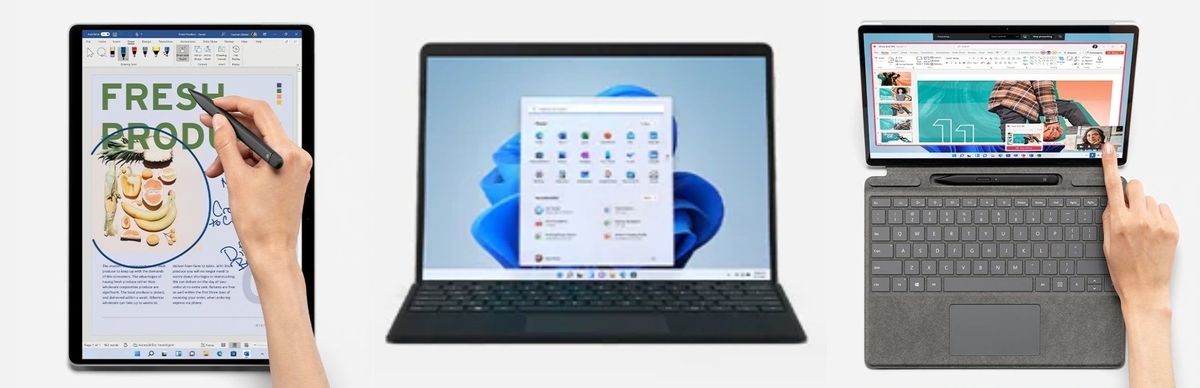
これまでで8個のノートパソコンを紹介しましたが、結論としてはSurface Pro 9が一番おすすめです。
たくさんのソフトウェアに対応しているWindowsを搭載し、PCとしてもタブレットとしても使うことができるので、レポートを作成したり、講義資料にメモを書き込んだりすることが多い大学生にはぴったりです。
Amazonで買う
楽天で買う
マイクロソフト公式ストアで買う
※公式ストアなら学割適用可能です。購入ページの「利用資格を確認」という文字をクリックすれば学割が適用されます。
PC選びの参考になれば幸いです。これで失礼します。
関連記事



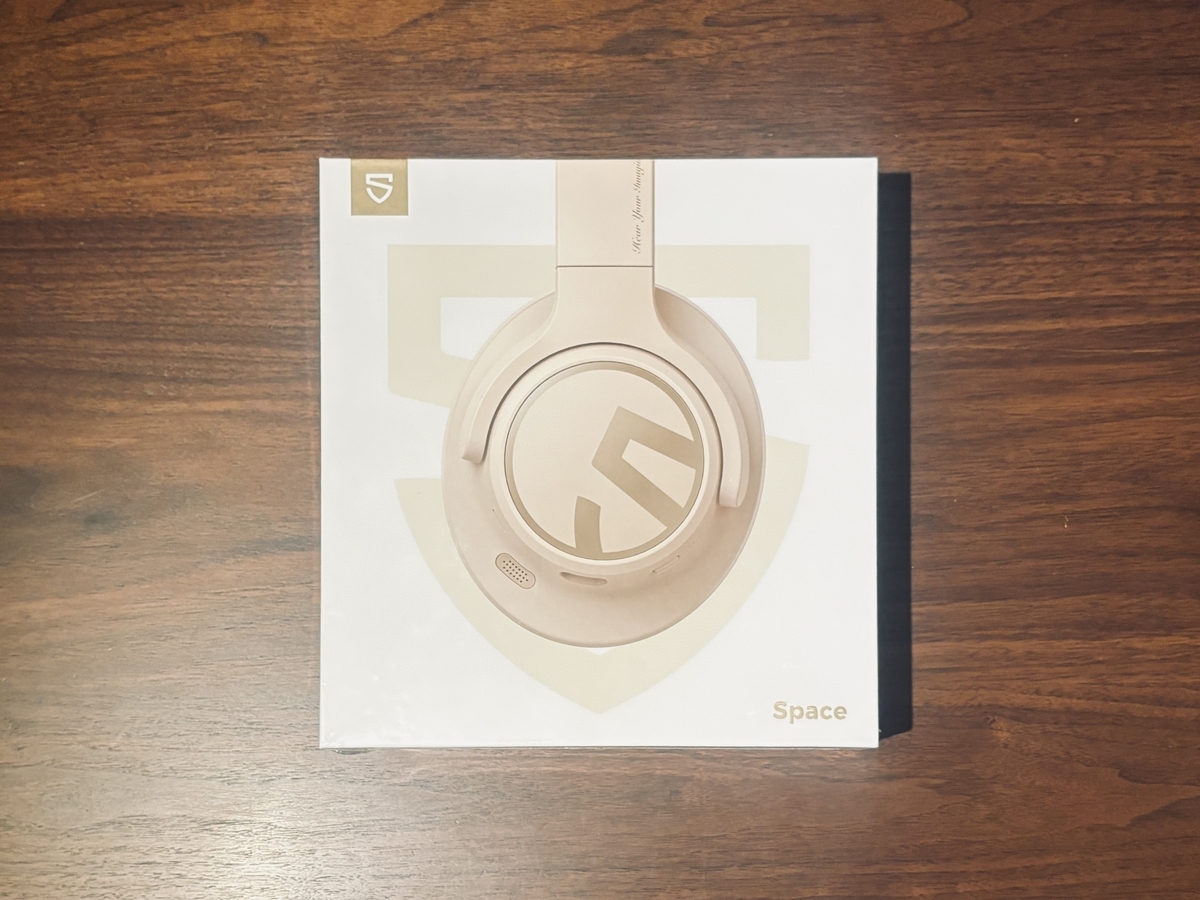
























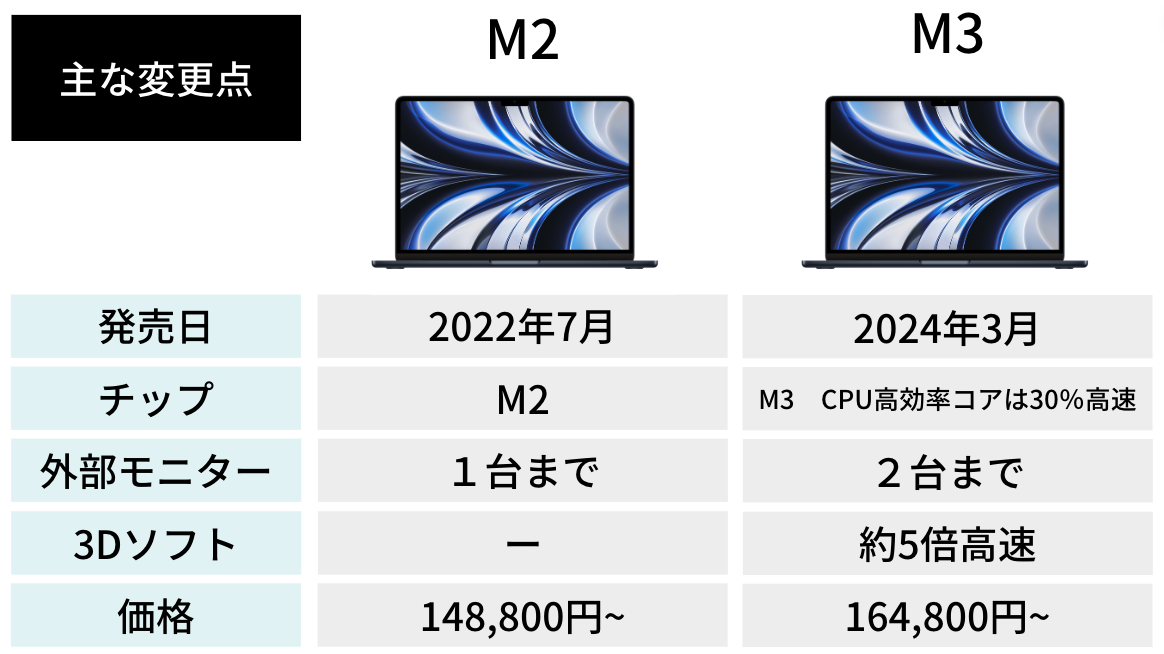


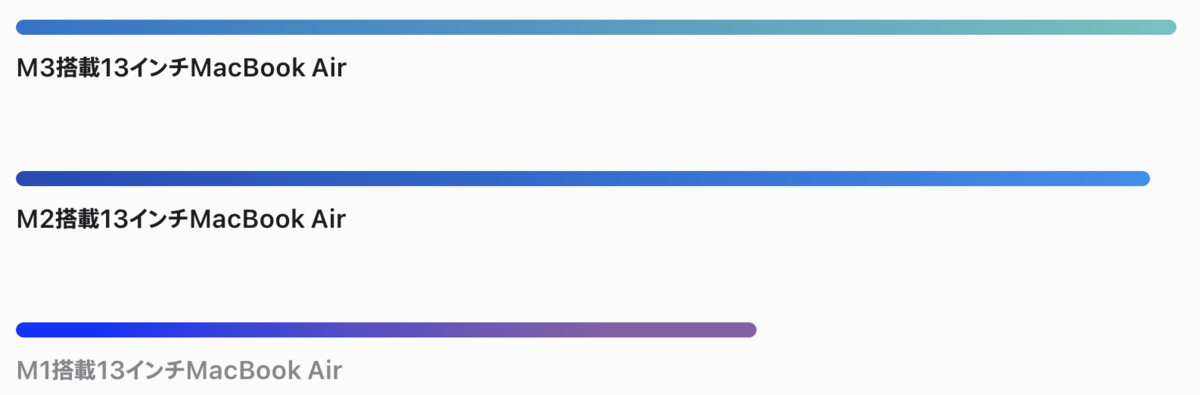
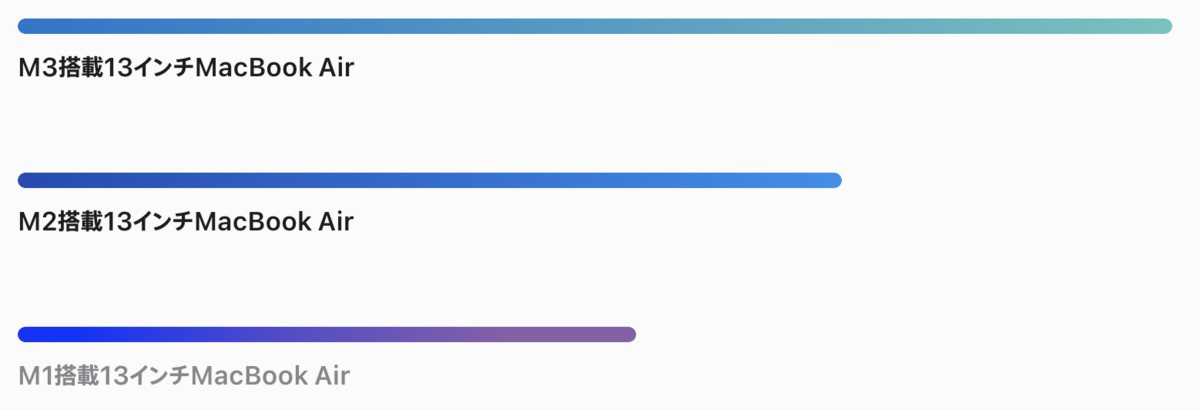
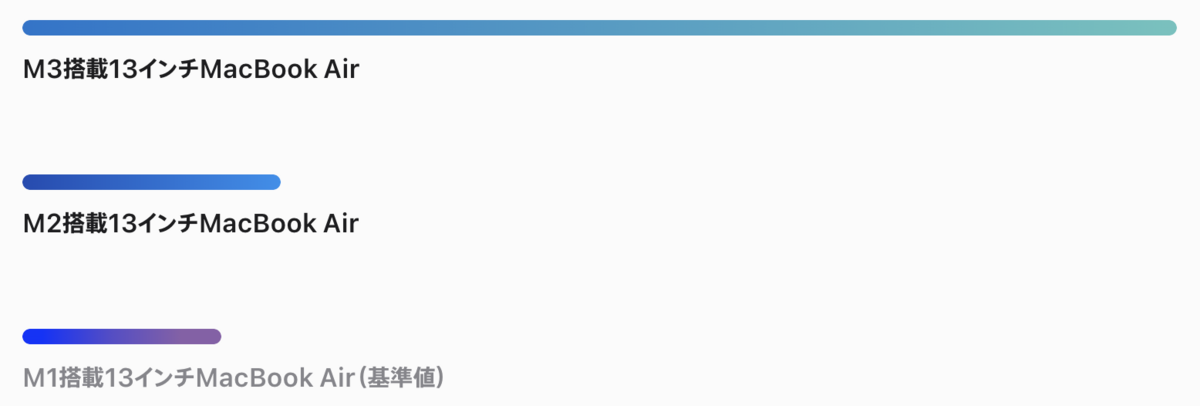











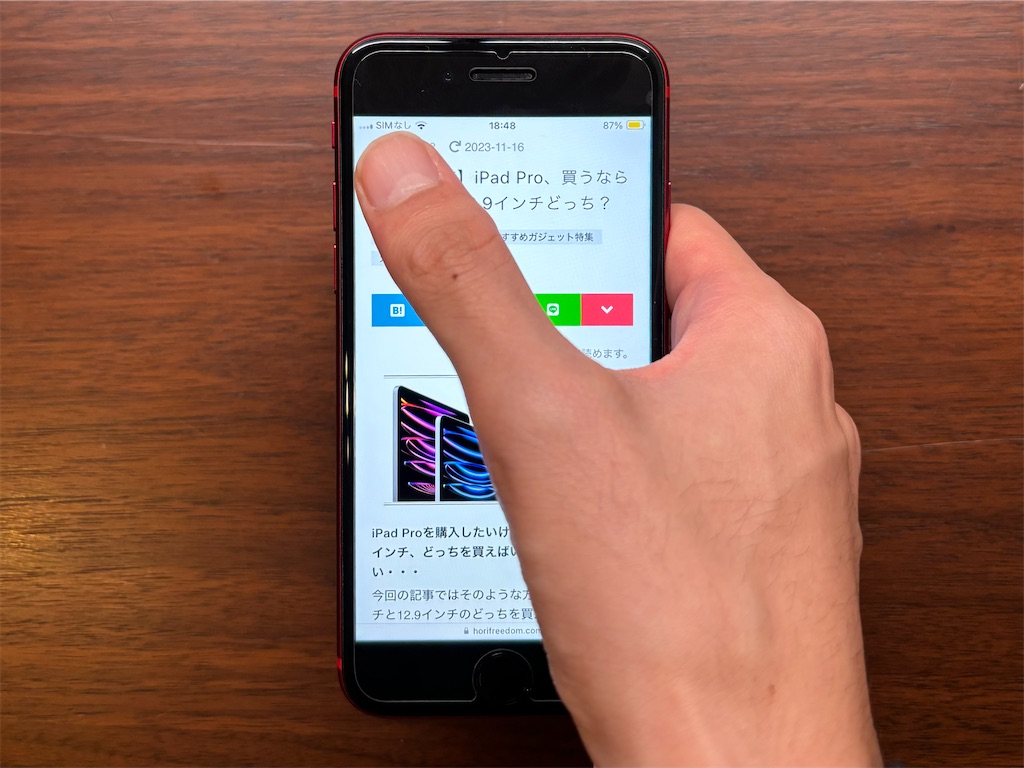

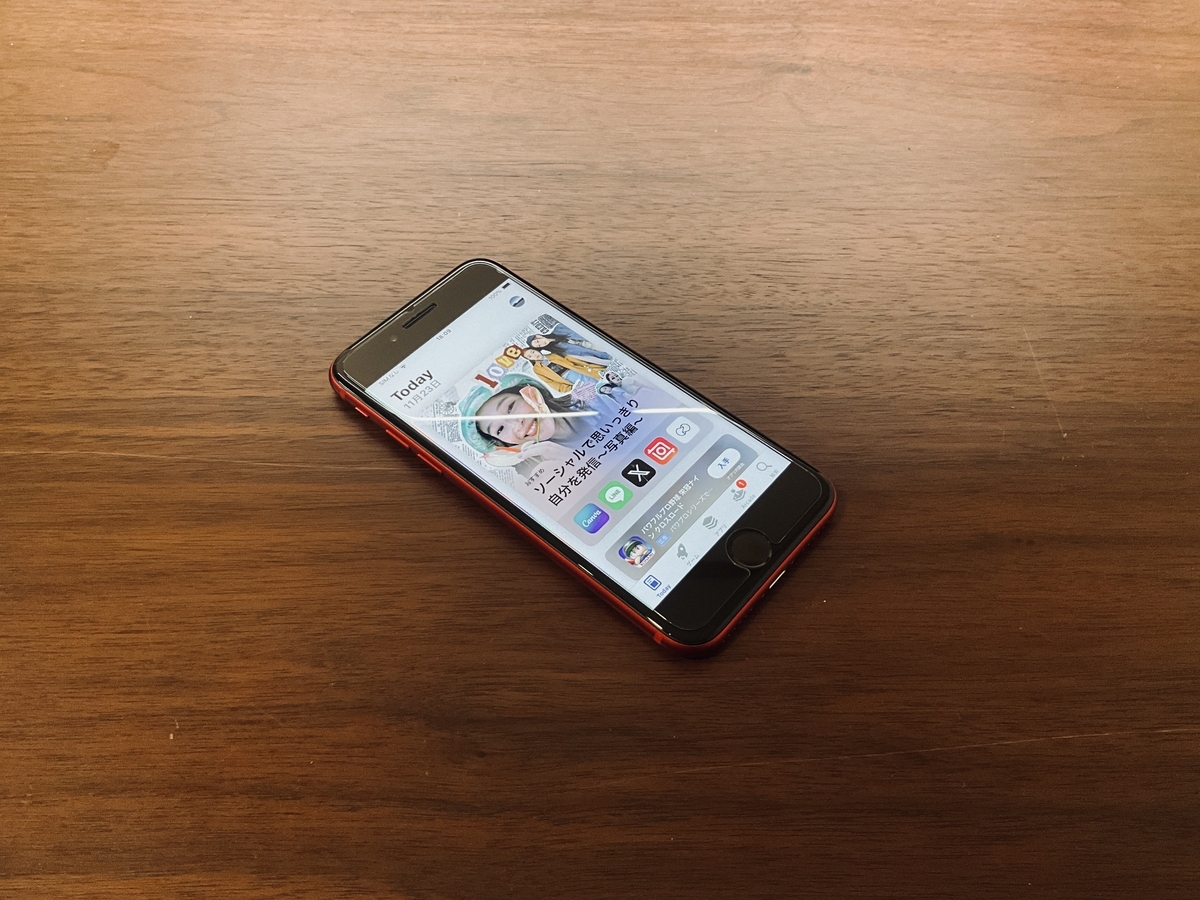



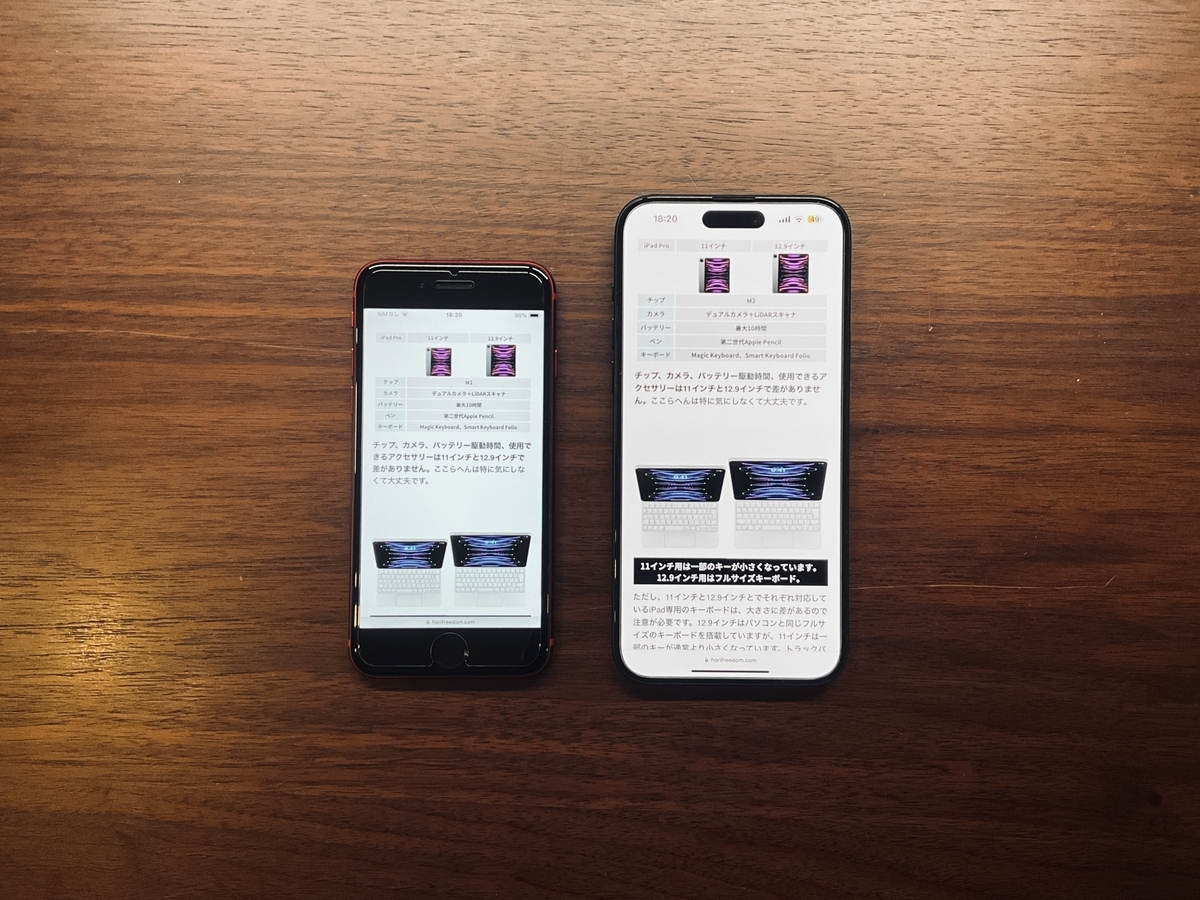

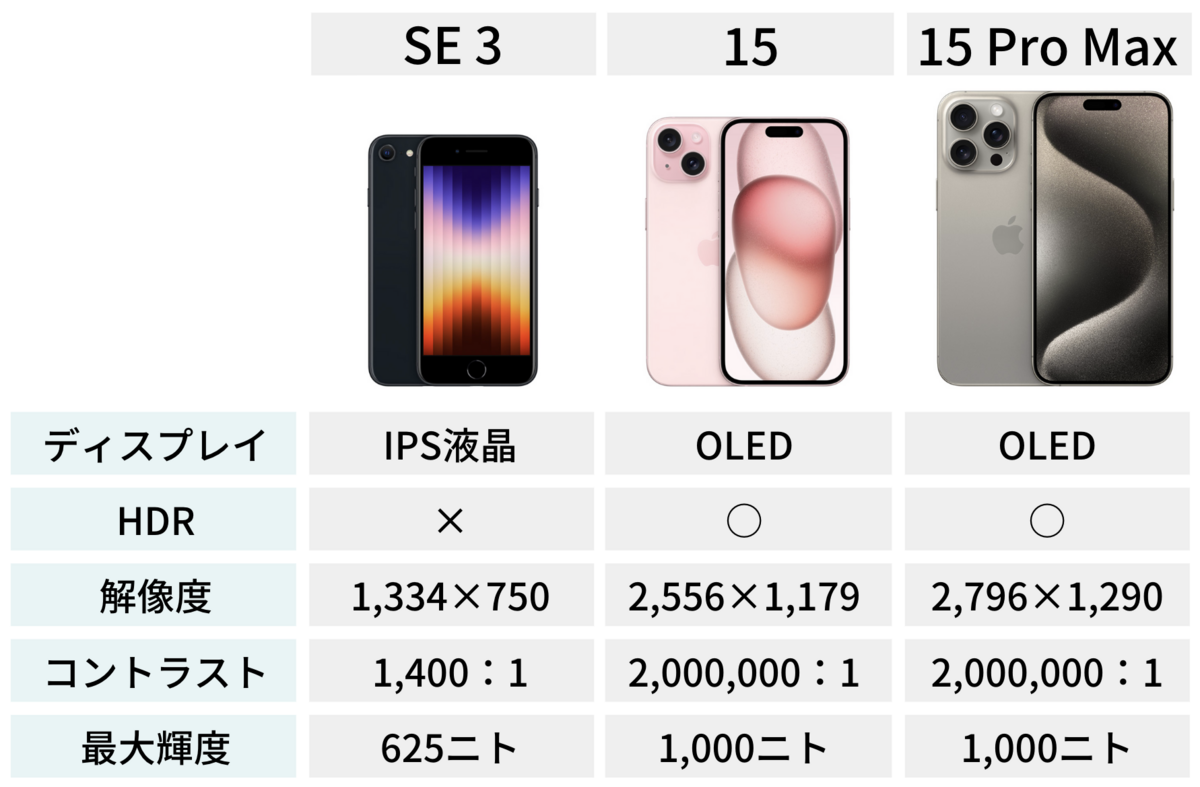
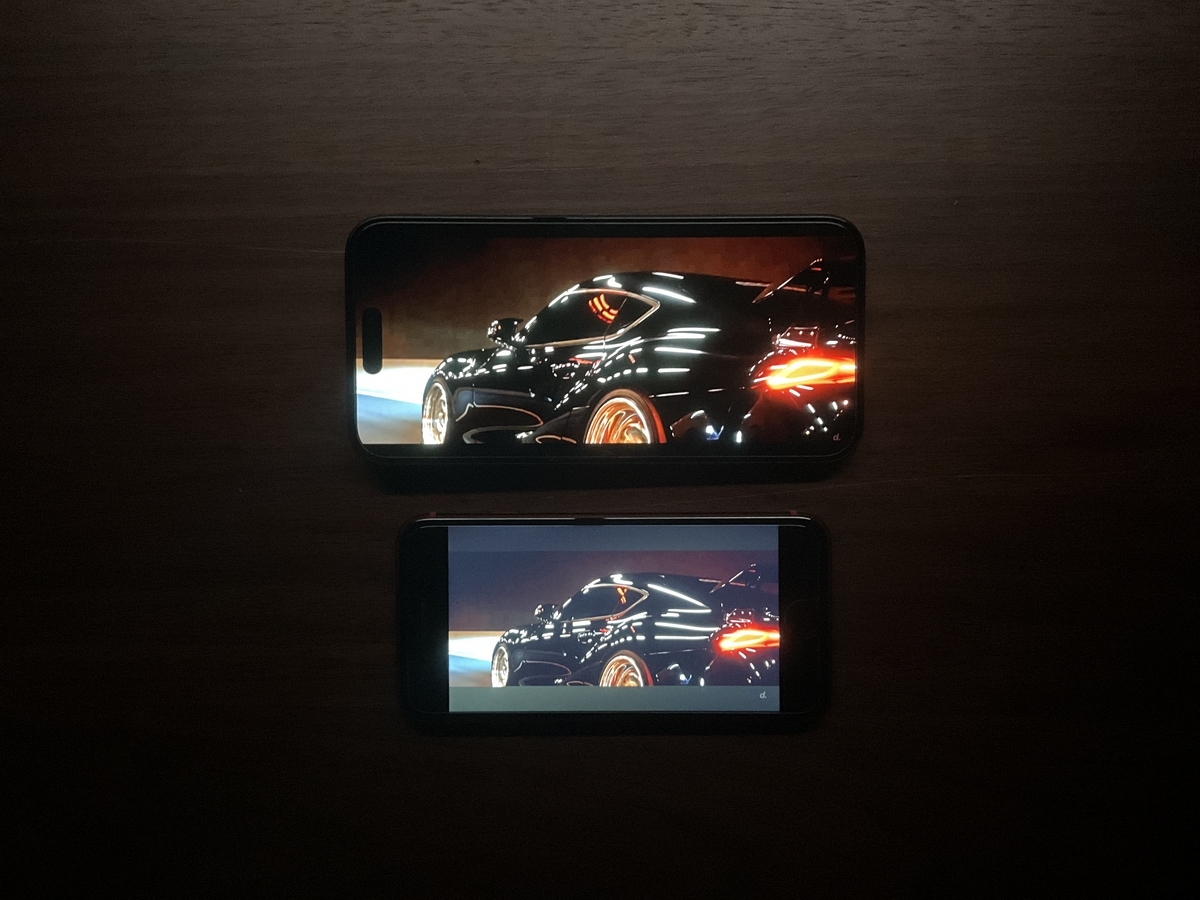




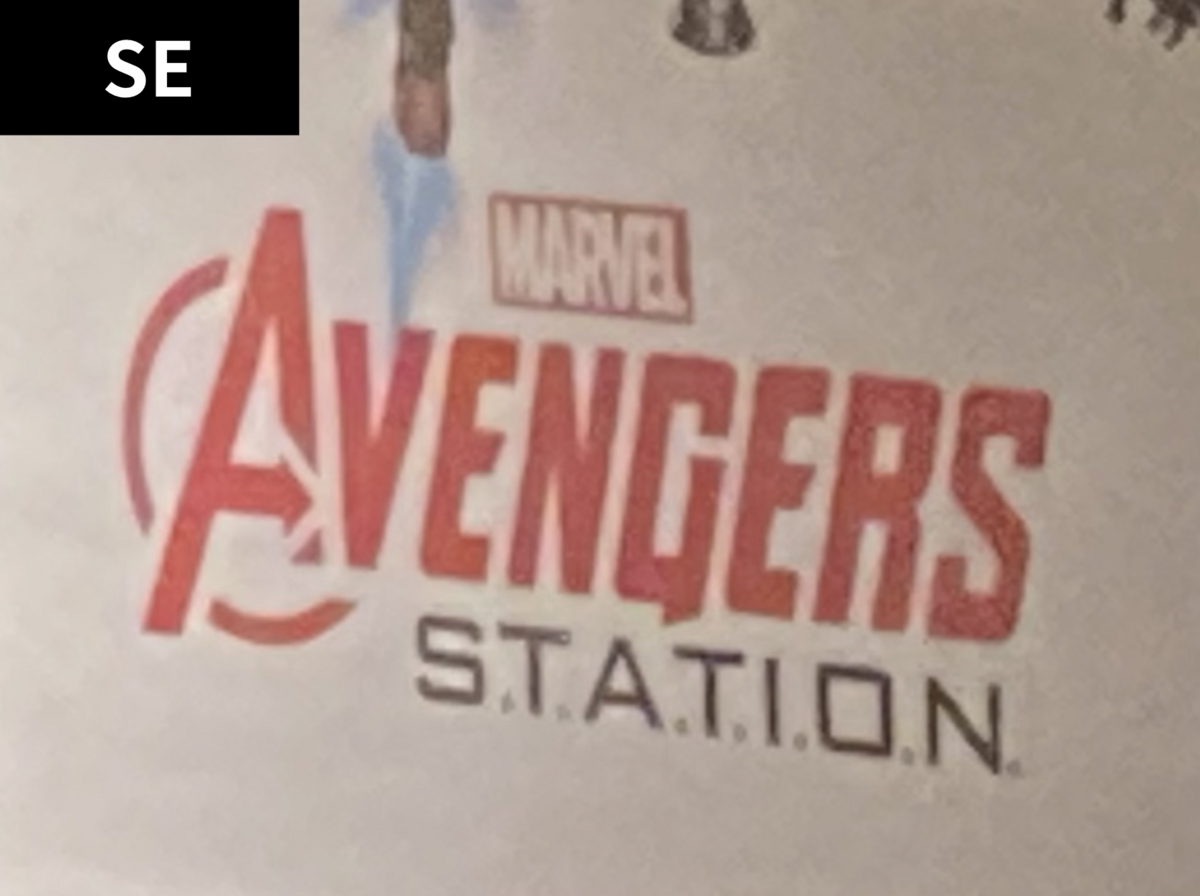
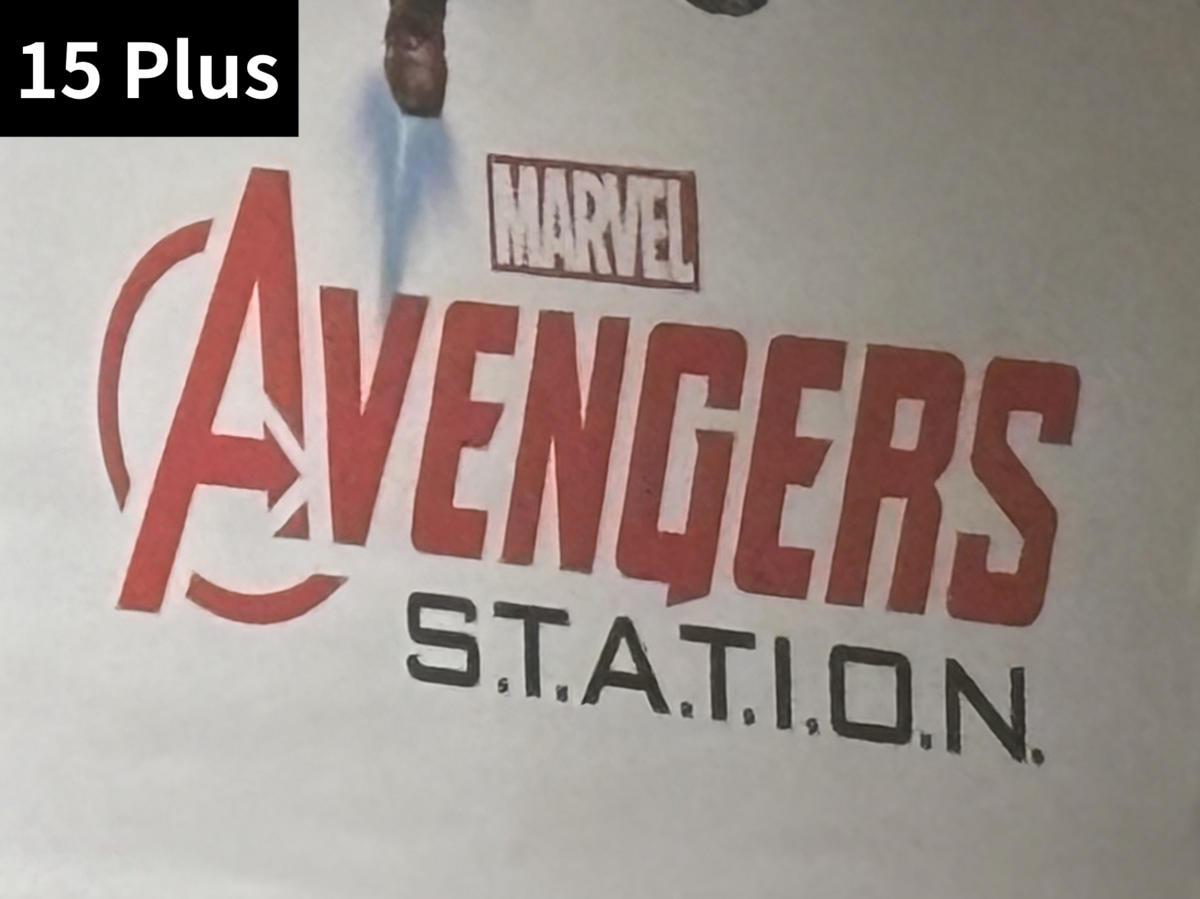
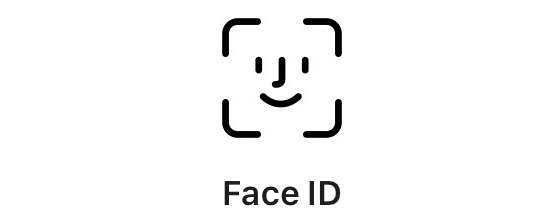

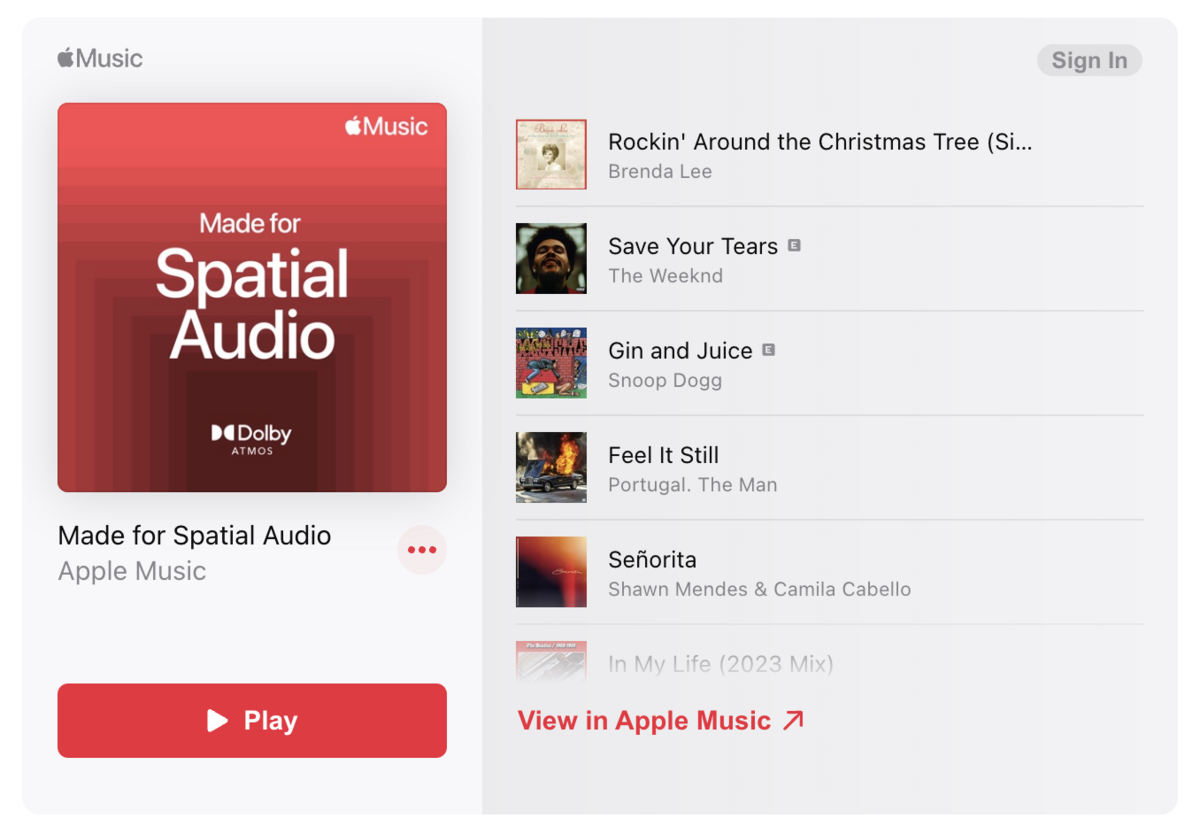
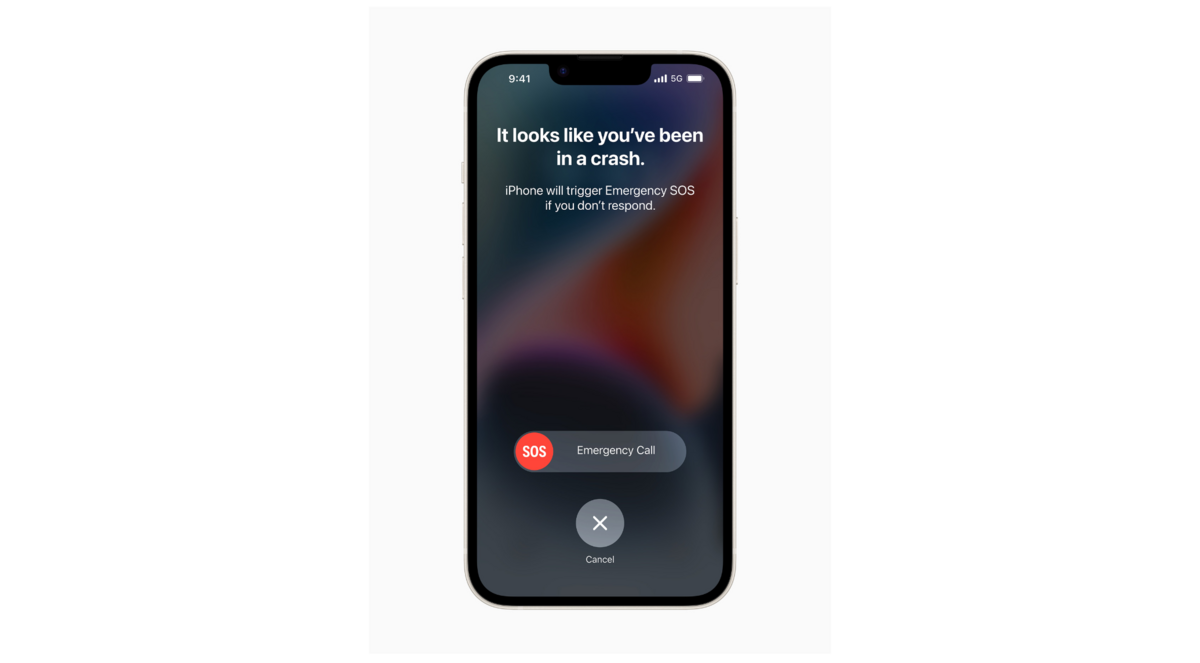


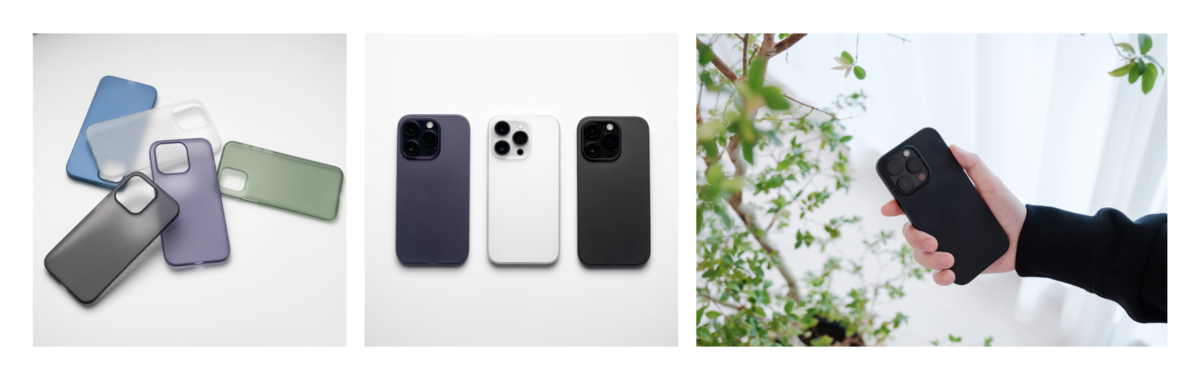
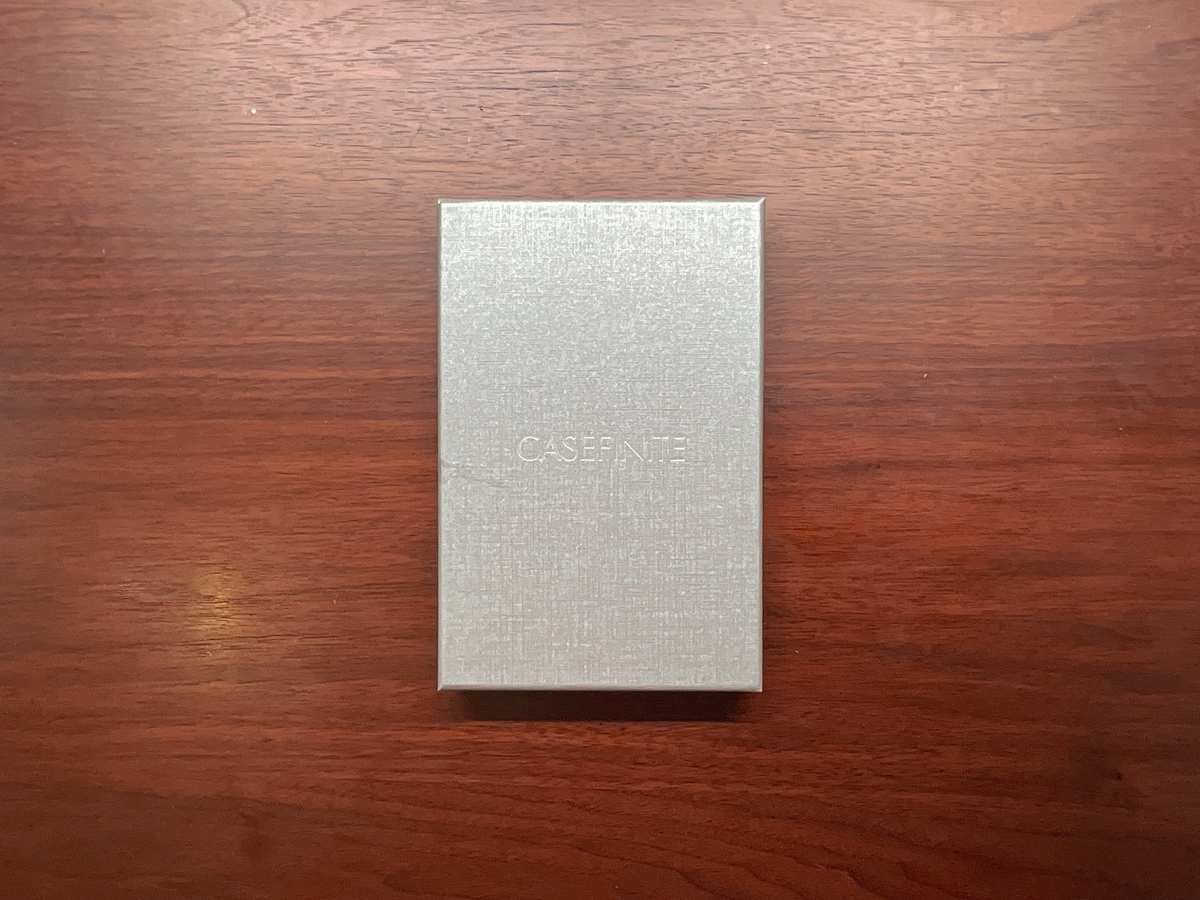












































 2022年に発表されたばかりの新型MacBook Air。Airシリーズの伝統とも言えるくさび形のデザインから大きく一新され、画面はベゼルレスデザインとなった。M2チップを搭載し、旧世代のM1 MacBook Airからさらにパフォーマンスが向上した。
2022年に発表されたばかりの新型MacBook Air。Airシリーズの伝統とも言えるくさび形のデザインから大きく一新され、画面はベゼルレスデザインとなった。M2チップを搭載し、旧世代のM1 MacBook Airからさらにパフォーマンスが向上した。

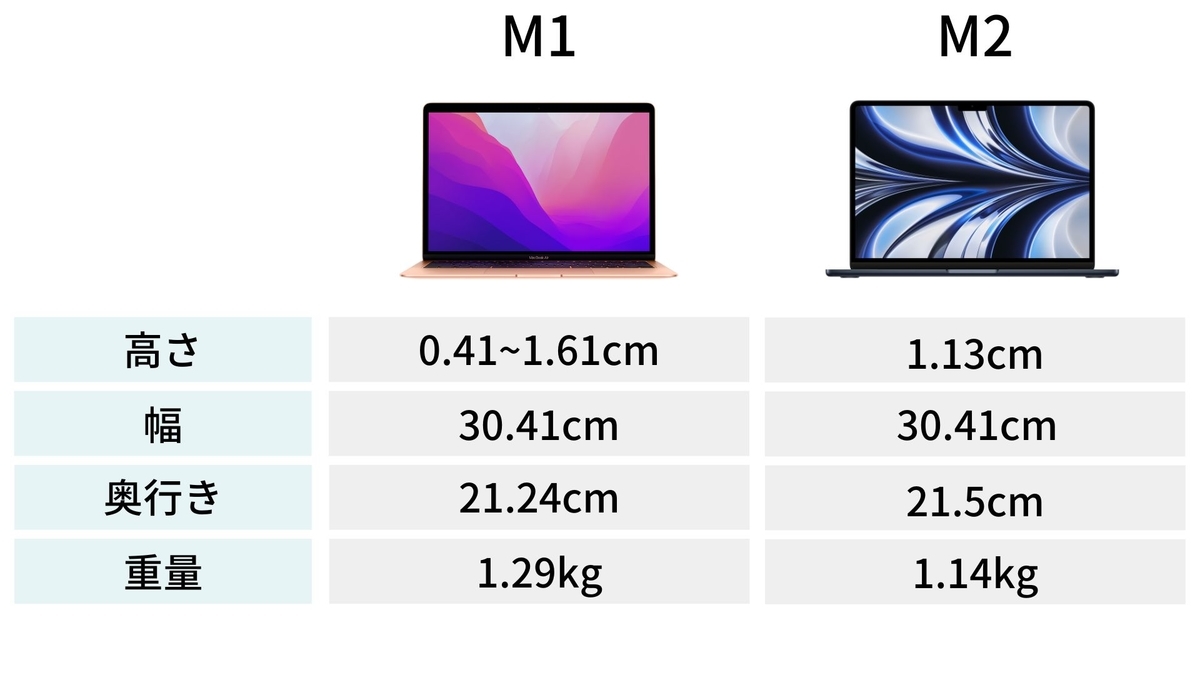















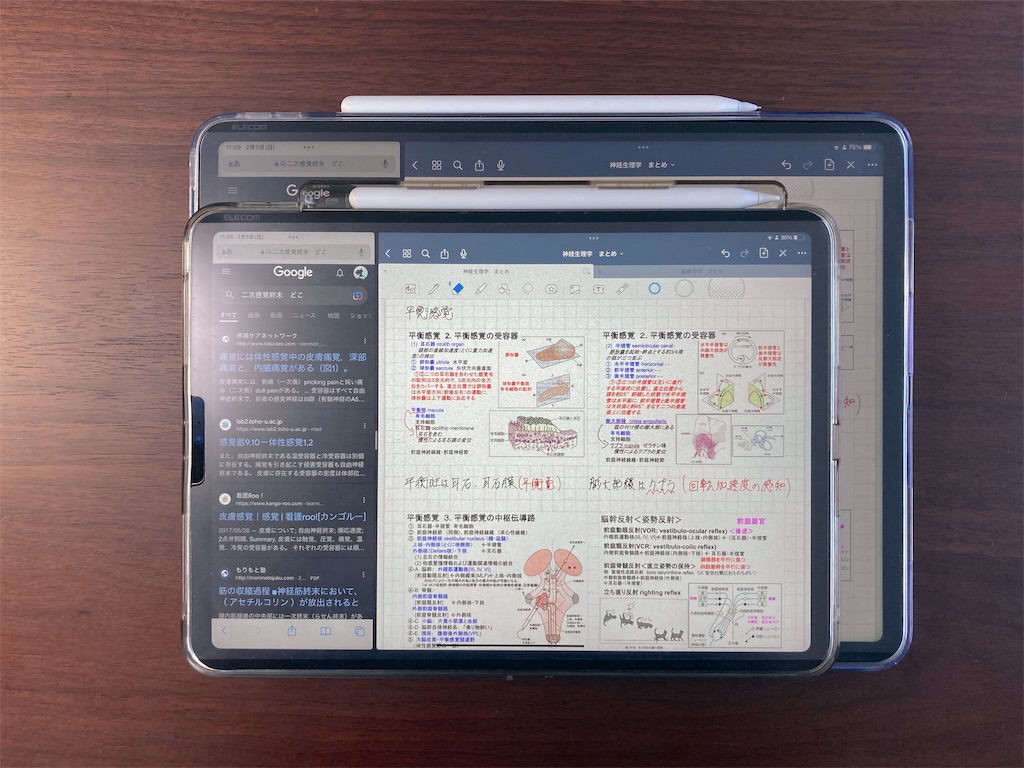



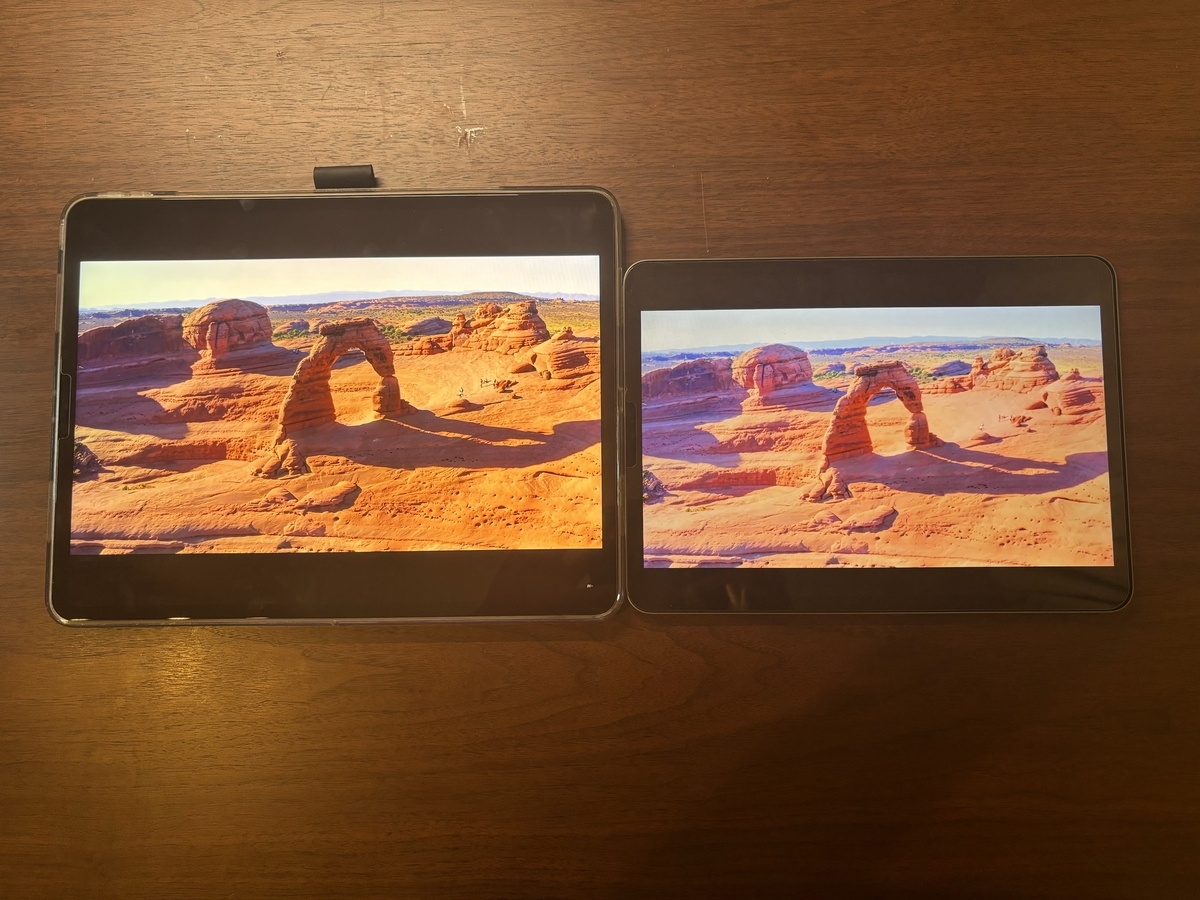
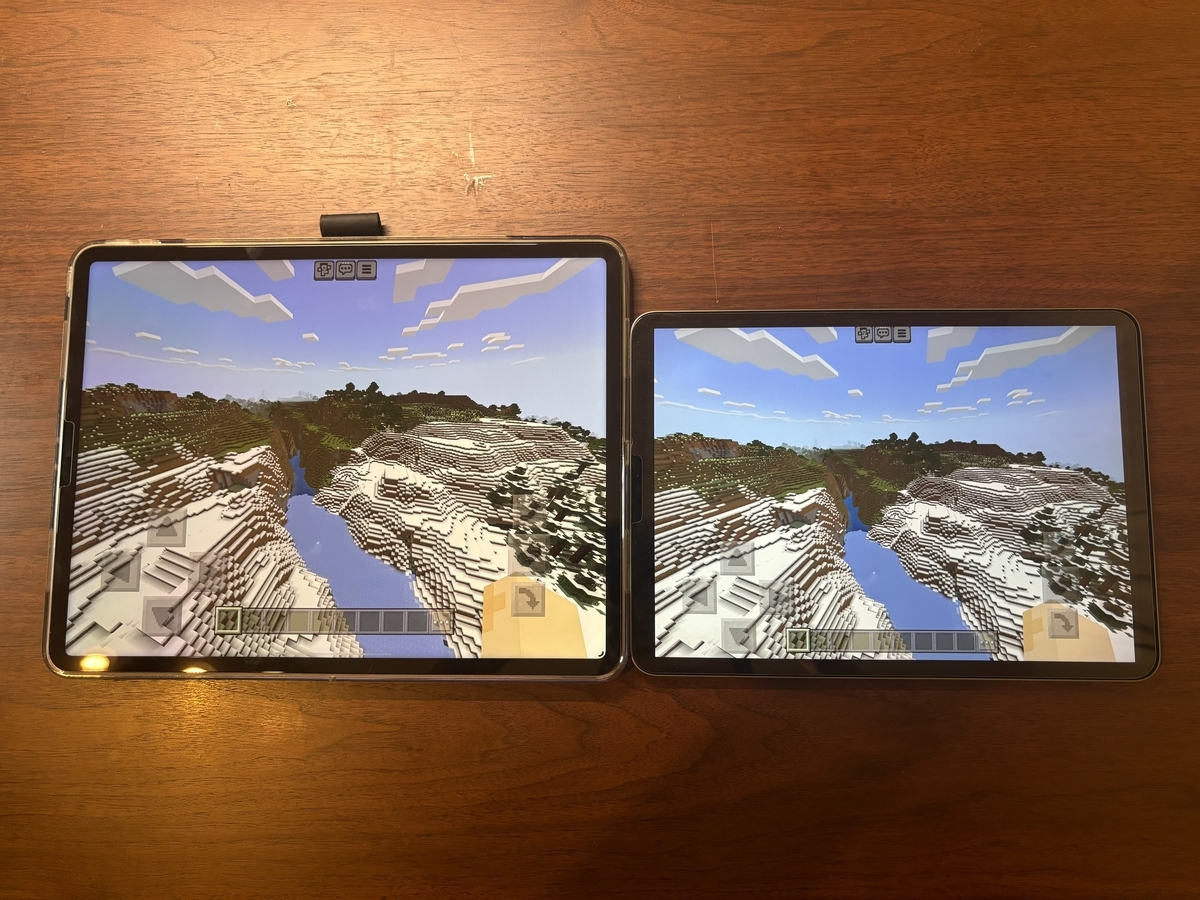














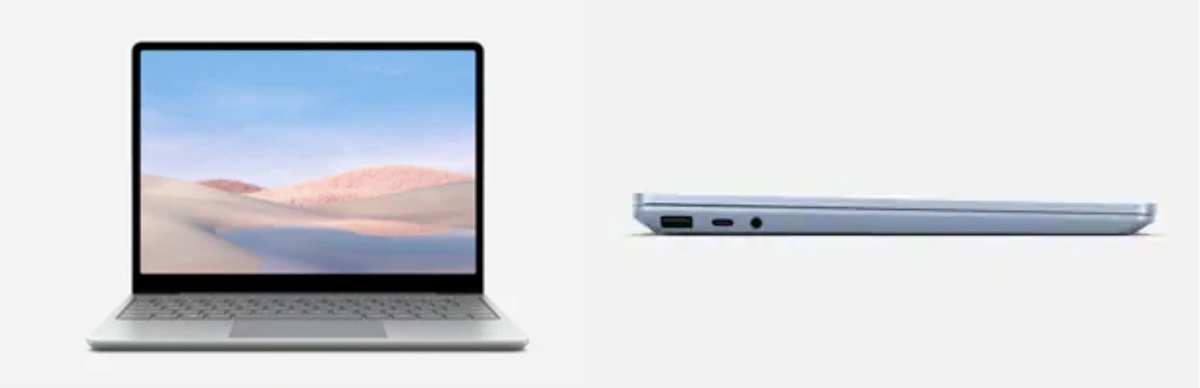



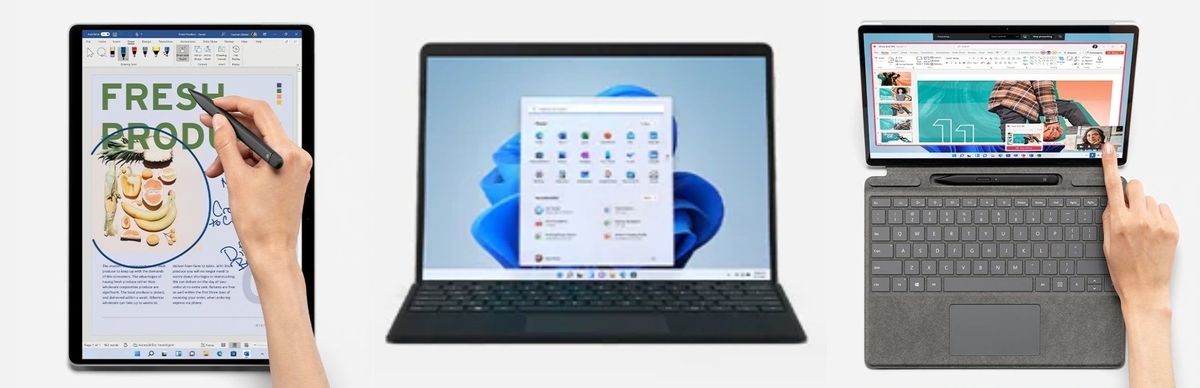


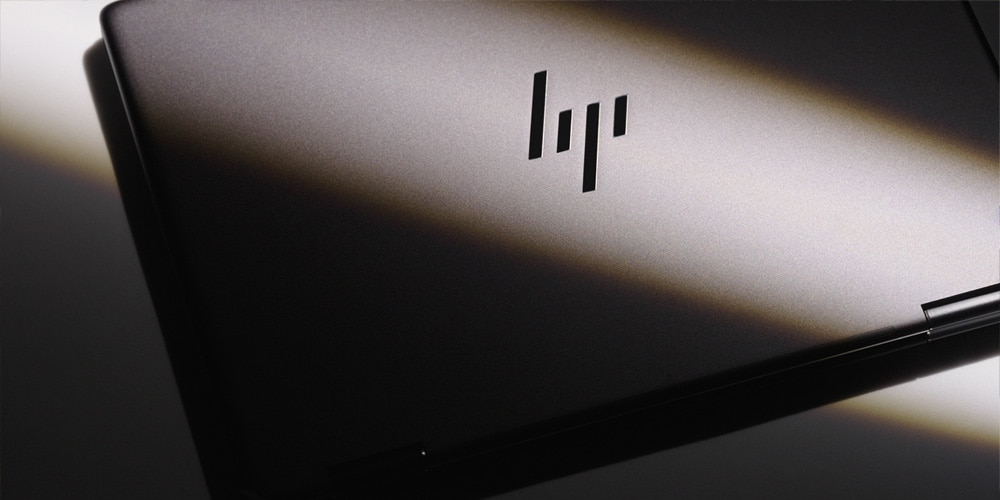
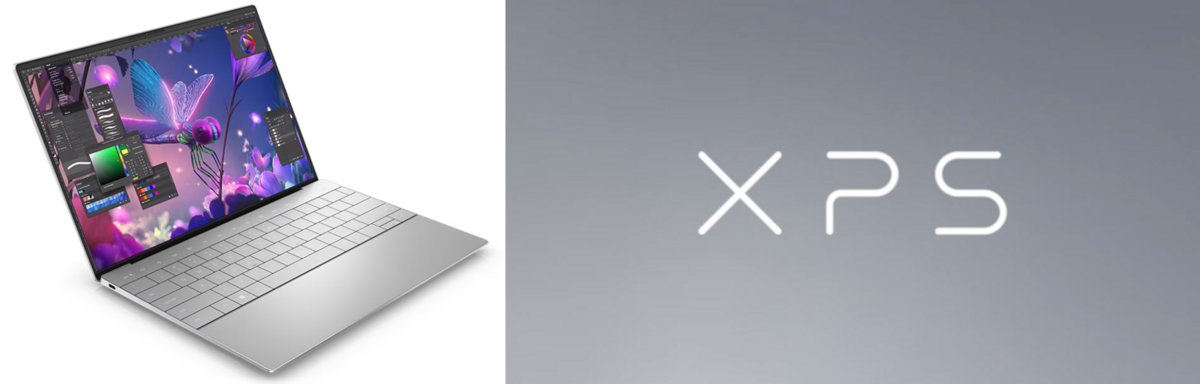



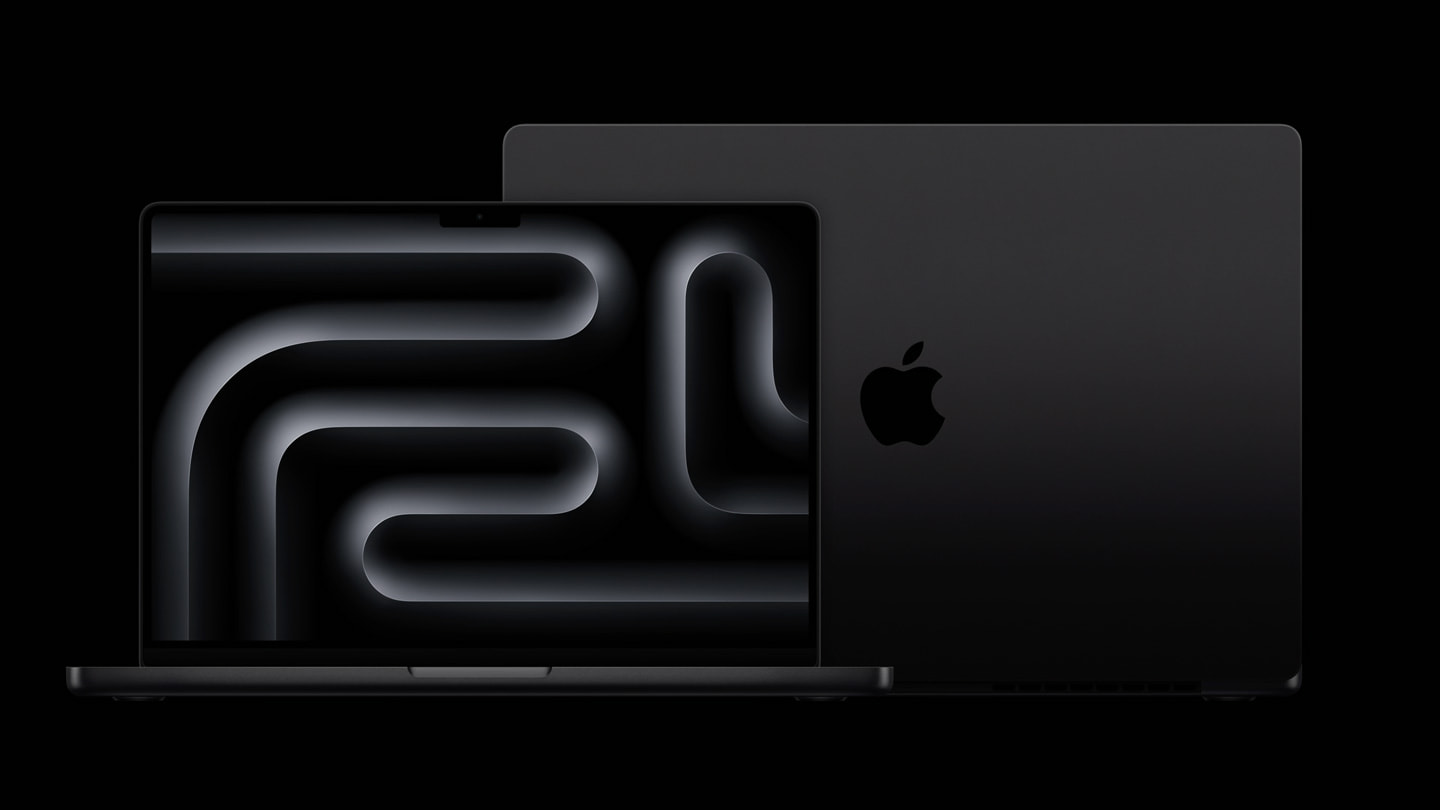




















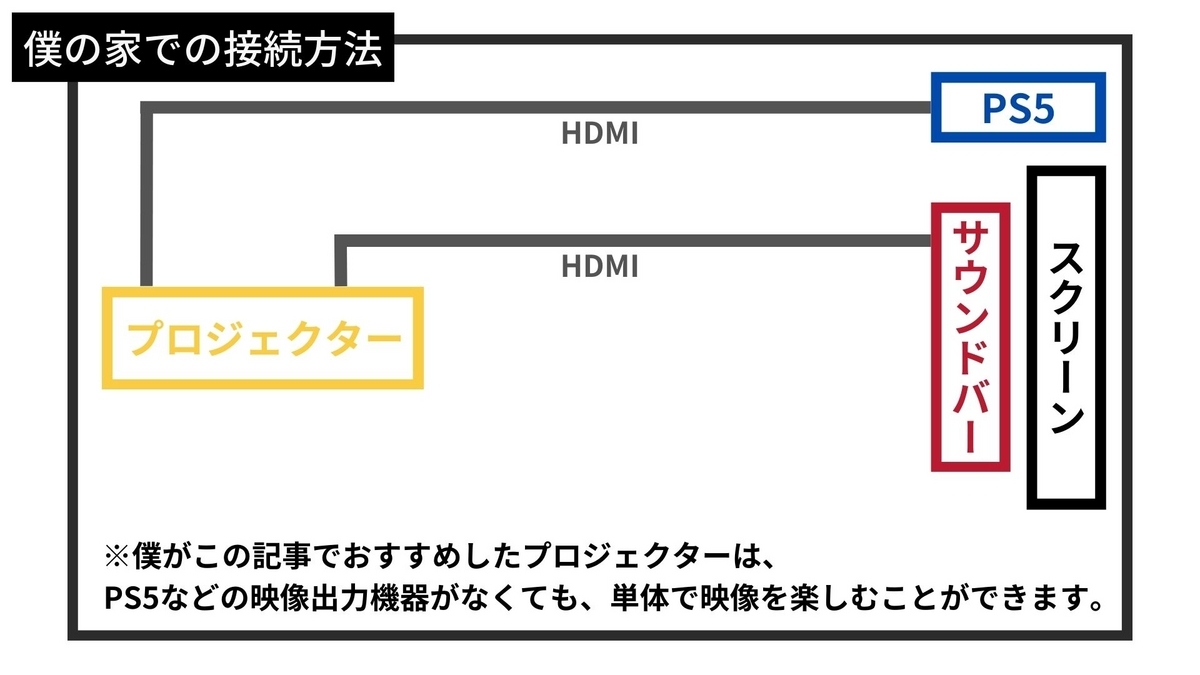


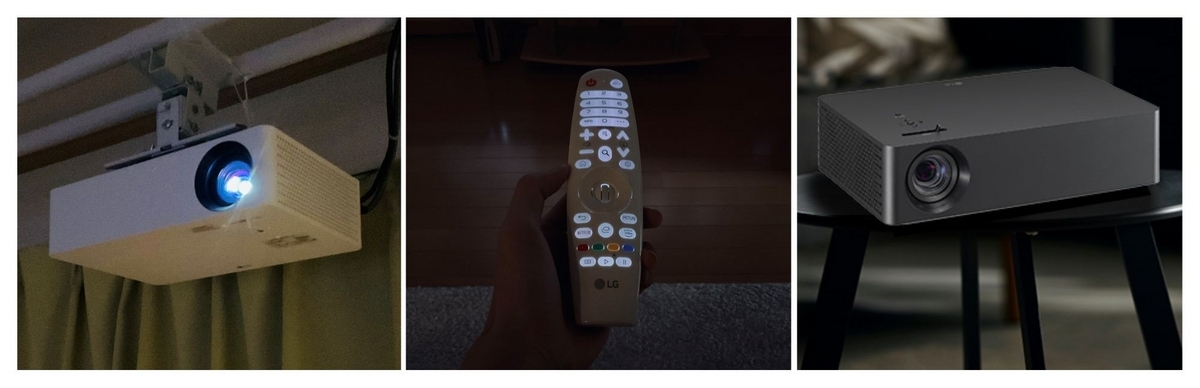










 とにかく高音質、空間音響にこだわりたいならこのサウンドバーがおすすめです。全長は1.3mとかなり長く、十分なステレオ感を得られます。チャンネル数は7.1.2chと多数あり、本格サラウンドを楽しめます。天井・壁に音を反射させることでよりリアルな空間音響を実現しています。購入した後から、さらにスピーカーを増設して空間音響にこだわりたい場合は、専用のサブウーファー・リアスピーカー(別途販売。価格は14万円)を追加接続することができます。サウンドバー単体の価格は約16万円。
とにかく高音質、空間音響にこだわりたいならこのサウンドバーがおすすめです。全長は1.3mとかなり長く、十分なステレオ感を得られます。チャンネル数は7.1.2chと多数あり、本格サラウンドを楽しめます。天井・壁に音を反射させることでよりリアルな空間音響を実現しています。購入した後から、さらにスピーカーを増設して空間音響にこだわりたい場合は、専用のサブウーファー・リアスピーカー(別途販売。価格は14万円)を追加接続することができます。サウンドバー単体の価格は約16万円。